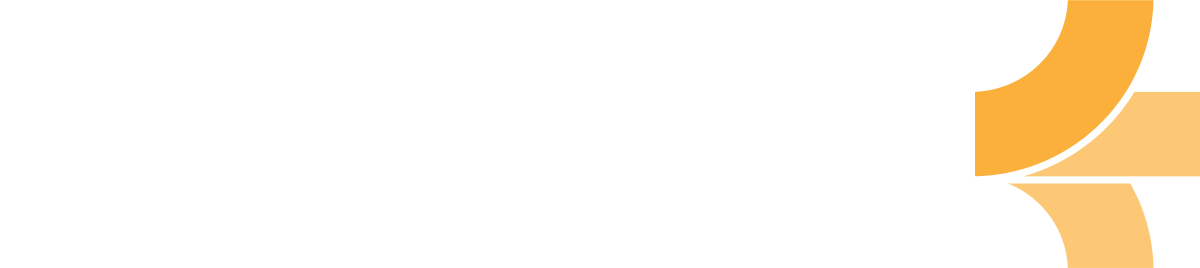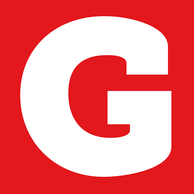How to quickly save bookmarks to your Emberly Inbox on iOS
Learn how to set up a shortcut on your iPhone to save links from any app to your Emberly inbox quickly.
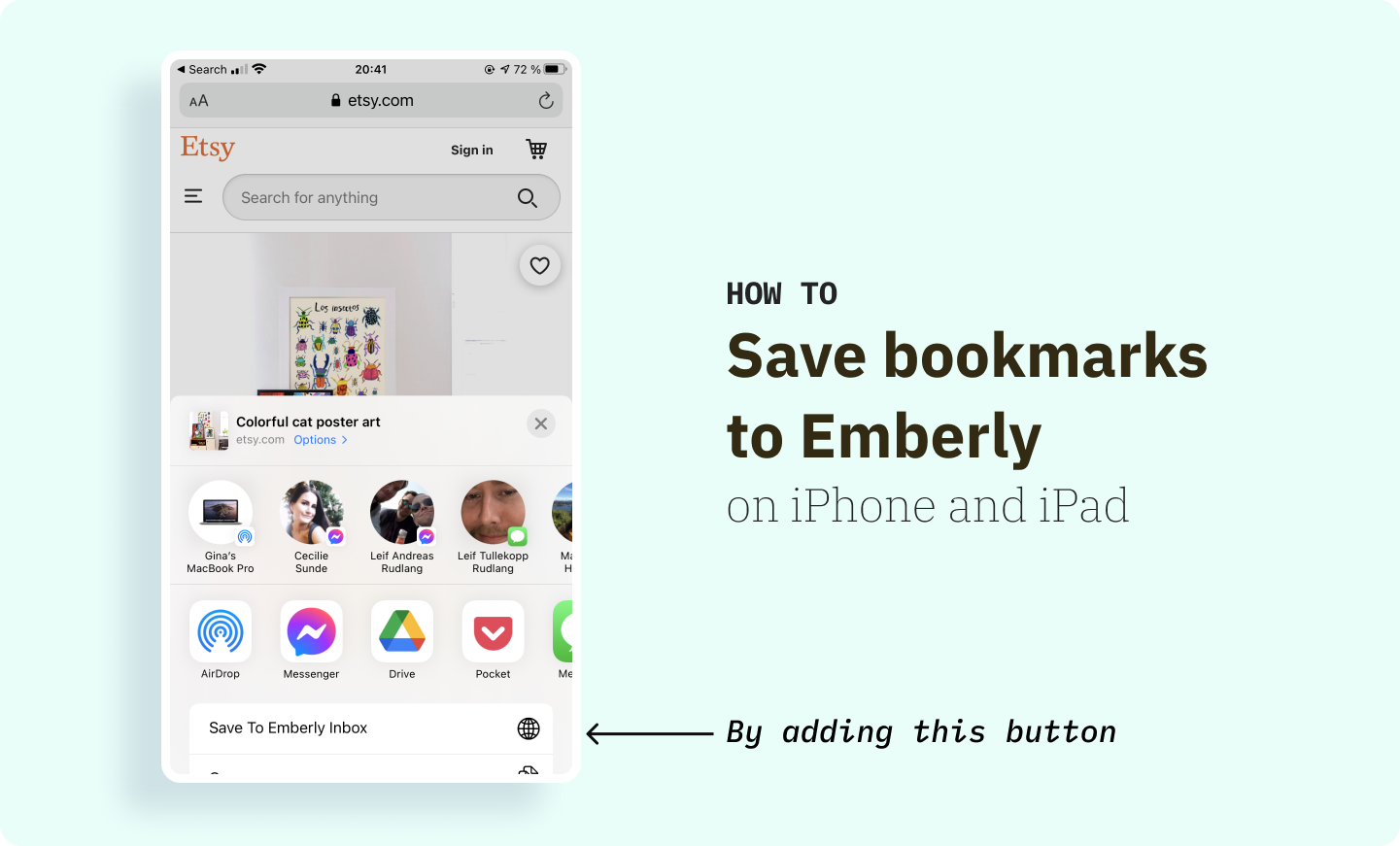
Apple has yet to implement sharing from the share menu directly to PWA apps, like Emberly.
However, there is an easy and quick way to circumvent this limitation with your iPhones built-in Shortcuts app. This app allows you to create all sorts of nifty automation on your iPhone. And by setting up an automation in this app, you can start sending links directly to your Emberly Inbox.
How to set up a new Shortcut
You can download a pre-made recipe I've made to get this button, or you can use the guide towards the bottom to create it yourself.
Option 1 - Download from link
To install the shortcut, you have to change a security setting on your iPhone to allow "untrusted shortcuts."
Here's how to change this setting and install the Emberly shortcut:
- On your iOS device, navigate to
Settings->Shortcuts - Turn on
Allow Untrusted Shortcuts - Open this link on your iPhone or iPad: Get Emberly Shortcut
- Done!
Tip: If you want the new Emberly shortcut to be at the top of your share sheet, you can set it as a favorite.
Option 2 - Create the shortcut yourself
If you don't feel comfortable allowing untrusted shortcuts, or you like to make stuff yourself, you can set it up yourself. It only takes a couple of minutes. Here is how the shortcut looks in the Shortcuts app:
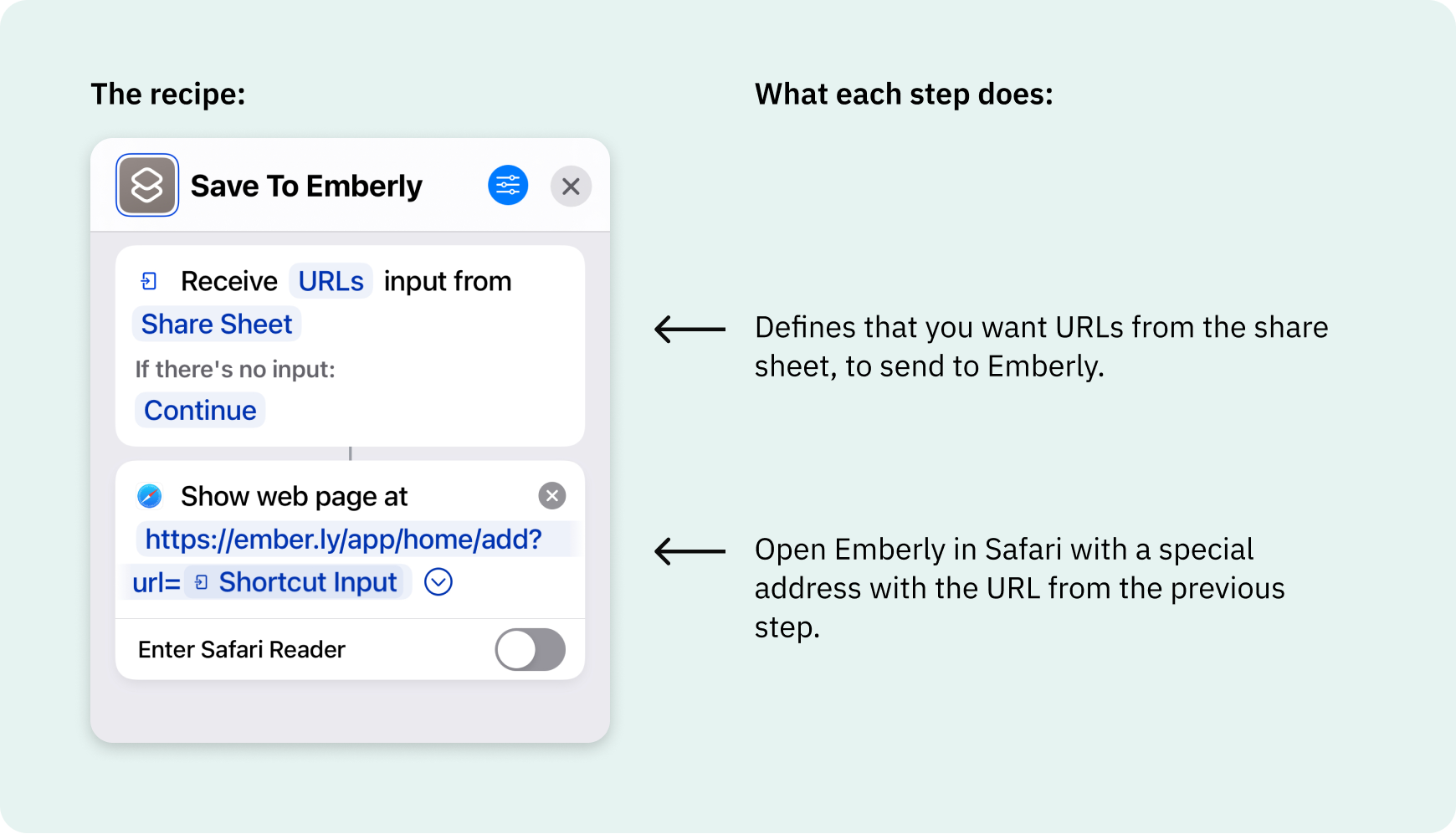
Steps to make it yourself:
- Open the Shortcuts app.
- Press
+to create a new shortcut. - Press
Add actionand find the actionGet URL's from Inputand add it. - Now, press
+to add another action, find the actionShow web page, and add it. - Shortcuts will pre-fill the new "Show web page" action you just added with an
URLvalue. You need to remove this. - Then add this text instead:
https://ember.ly/app/home/add?url=, and then click the tinyURLsbutton right over your keyboard.
Great you have now made the recipe!
To see this shortcut in your share sheet, we have to enable that setting.
- While viewing your shortcut recipe, click the
...button in the top right. - Now, enable
Show in Share Sheet. - A new option now appears called
Share Sheet Types.Open this, and make sure onlyURLsandSafari web pagesare selected. - It's nice to give your shortcut a descriptive name. This name will show as the button name in your share sheet. Use, for example: "Save to Emberly Inbox."
- Click done, and also done in the next view.
Ok, you're all finished. You can close the Shortcuts app, and start using your new shortcut from the share menu.
If you're curious about making shortcuts for other uses, here is a helpful guide with lots of explanatory pictures:
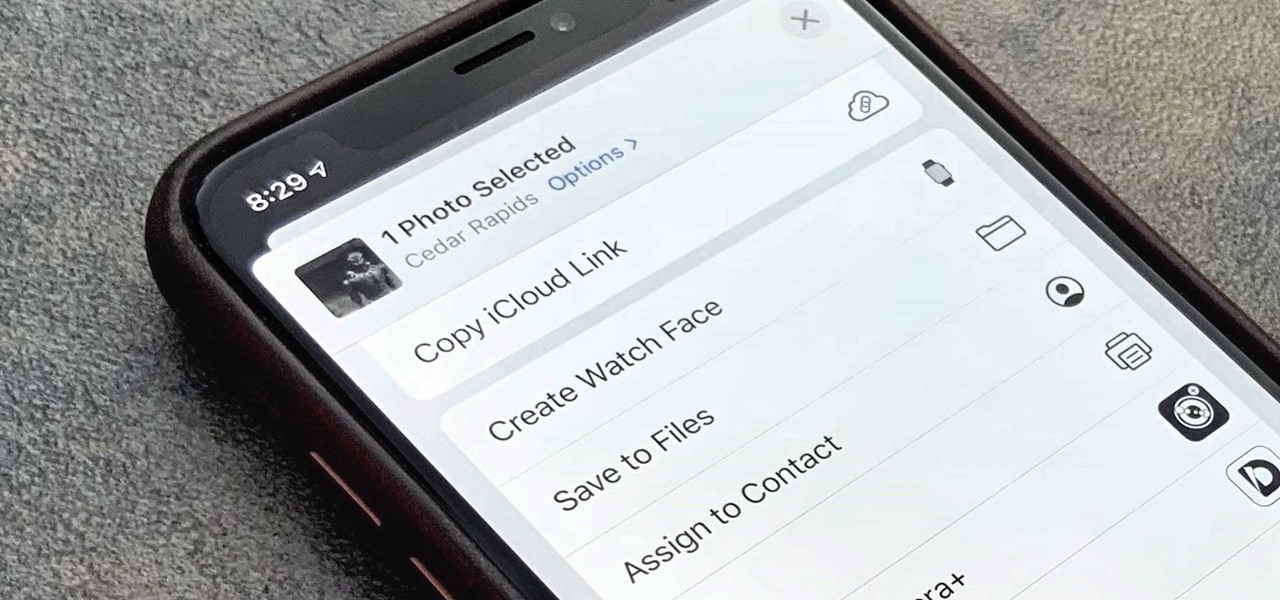
How the Emberly share-link works
Emberly can open directly to the add resource view in the Inbox with the URL field pre-filled by using a special link. The link looks like this:
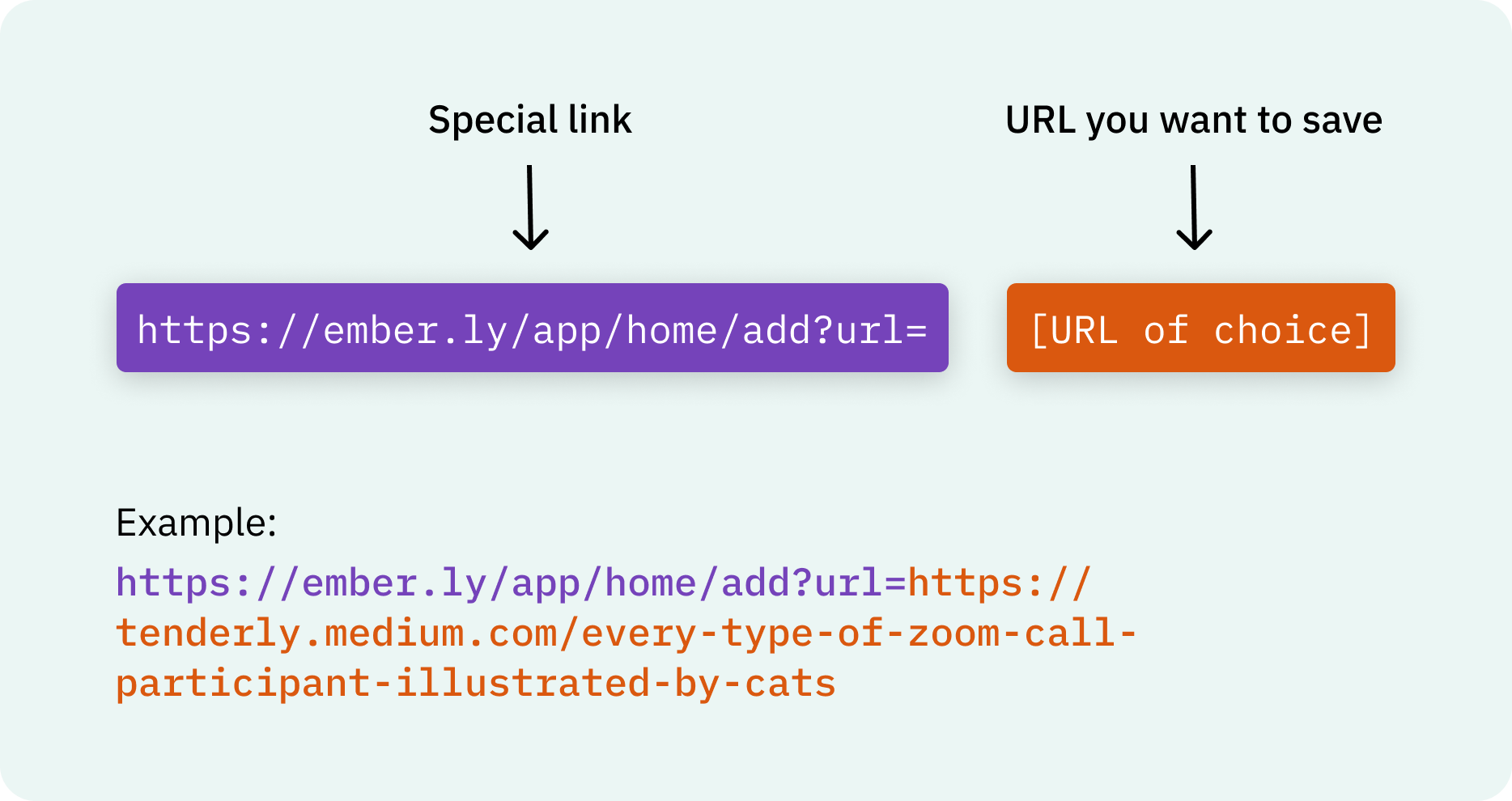
Here is the special link for you to copy: https://ember.ly/app/home/add?url=
If you come up with any cool uses for this link, I would love to hear all about it. Please drop by the Discord server or send me a mail at gina@ember.ly to make sure others can benefit too.
That's all for now. If you still have questions, please contact me by mail at gina@ember.ly, or post a question to the "problems and answers" channel on the Emberly Discord Server.
Have a great day!